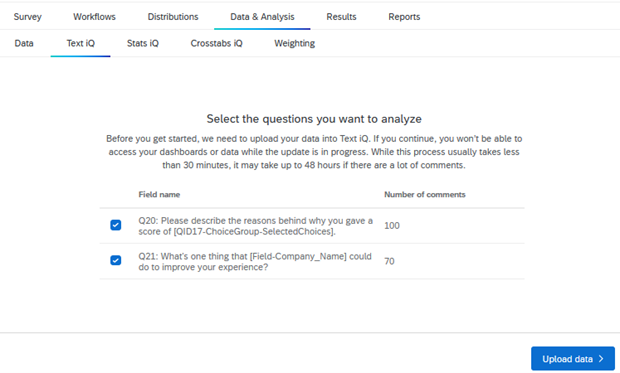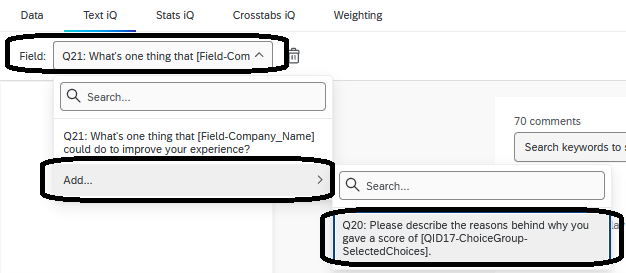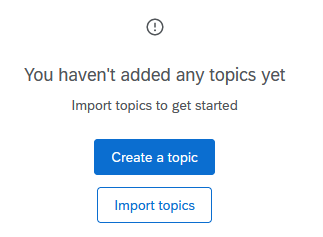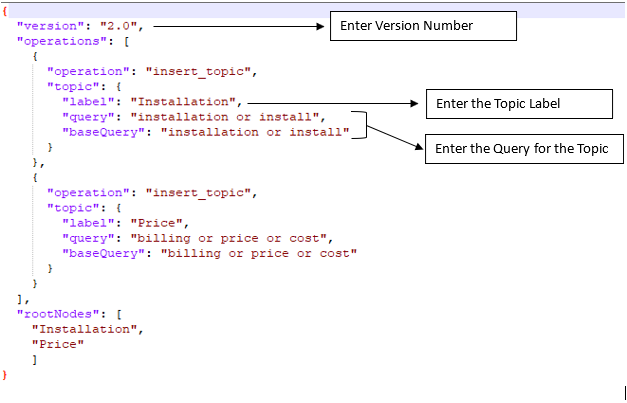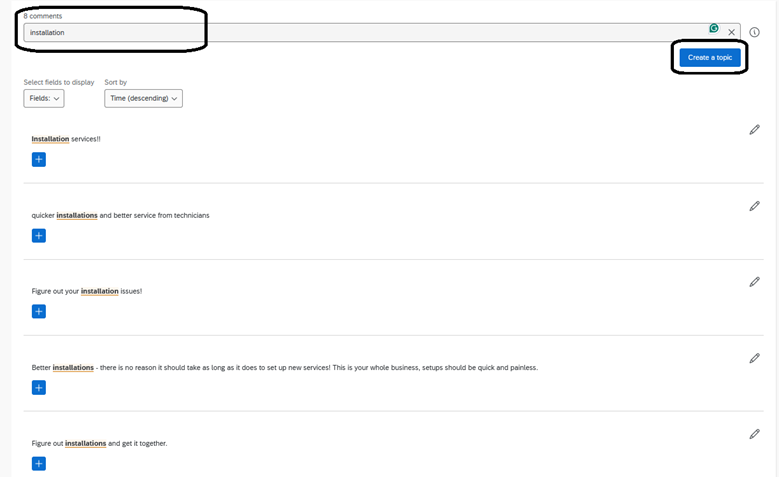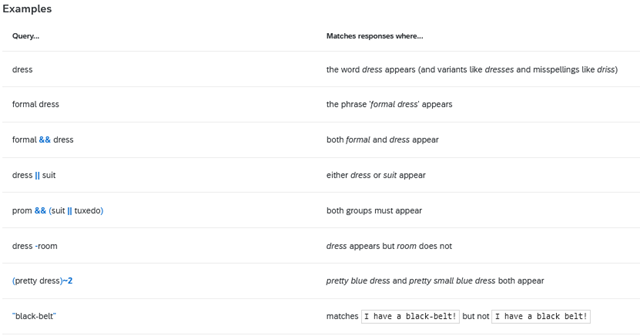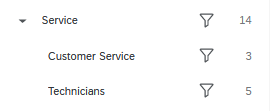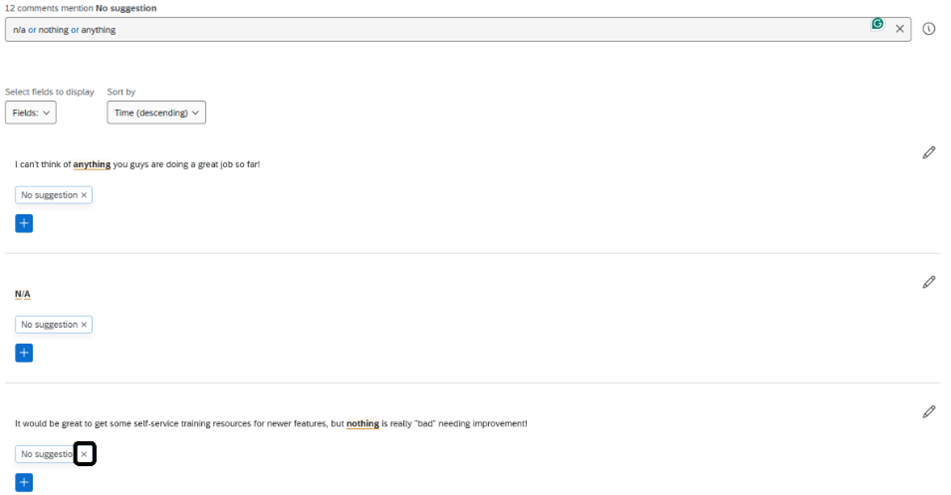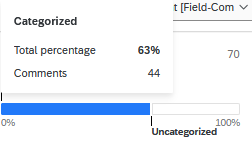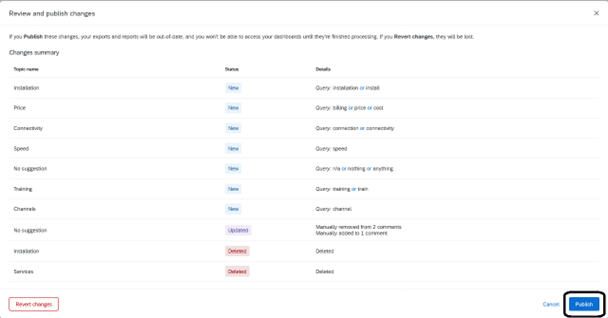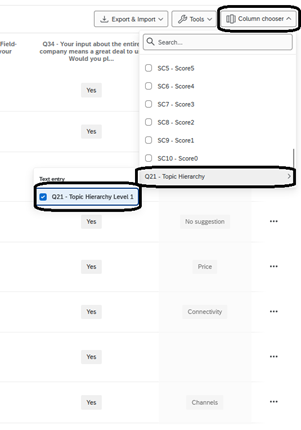9 Using Text iQ
9.1 Data & Analysis
From your survey, you can navigate to the Data & Analysis tab to view your data. In an Illinois Qualtrics account, this tab contains five sub-sections: (1) Data, (2) Text iQ, (3) Stats iQ, (4) Crosstabs iQ, and (5) Weighting.
To begin data analysis, select the Text iQ tab.
9.2 Text IQ
To analyze text responses (i.e., open-ended question data) from your surveys, you can use Qualtrics’ Text iQ tool. The Text iQ tool allows you to search and assign topics to your data (20,000 responses per survey limit). Please note that sentiment analysis and building widgets are not available with the current Qualtrics license.
More data can always be added by selecting the Field drop-down (Figure 2).
9.3 Creating Topics
Once the selected questions are uploaded, a ‘topic’ column is added to your data. Performing text analysis involves making sense of text data by classifying or extracting information and identifying patterns or themes within the data. Topics are one way to classify or group similar themes in the data.
Topics can be created from a top-down approach (i.e., pre-built topics are prescribed to the data) or a bottom-up approach (i.e., the data informs the topics).
For a top-down approach, topics can be imported by selecting the ‘Import topics’ option, where you can upload a JSON file (no more than 1,000 topics) and select from a Qualtrics topic library. Qualtrics provides up to 38 libraries to choose pre-built topics from.
The JSON file should be formatted as shown in Figure 5. Please note that you should only update the version, topic ‘label’, ‘query’, ‘baseQuery’, and ‘rootNodes’. The topic ‘label’ refers to the name of the topic. The ‘query’ reflects the query of the topic, which may be different if this is a child topic (Ready more about Hierarchical Topics below), while the ‘baseQuery’ reflects the query of the parent topic. If there are no hierarchical topics, these queries should be the same. Finally, the ‘rootNodes’ represent the names of each of the topics. Formatting the JSON file incorrectly may give you an error when you upload the file to Qualtrics. Do not change other aspects of the JSON file.
9.3.1 Searching Text Responses
Alternatively, you can take a bottom-up approach and create topics based on the data. There are several ways to create topics: (1) searching text responses or (2) manually creating a topic. Please note that using recommended topics is not available in this Qualtrics license.
One way to create topics is by using the search function for specific key terms. The search function allows you to see how many text responses contain the term and lists each of the text responses. Please note that the text section includes a spell-checking system to ensure that all your responses are tagged with the topic correctly (e.g., checks capitalization and misspellings).
The new topic that you create can be saved on its own, placed under an existing topic, or placing existing topics under a new topic. In this example, I am placing the topic ‘Installation’ under an existing topic called ‘Services’.
9.3.2 Building a Query
In addition to searching for specific terms, you may also be interested in building a text query that searches in a specific manner. These can include: 1. Exact terms using quotes (e.g., “installation”) 2. Multiple terms together using ‘and’, ‘&’, ‘&&’ (e.g., technician and installation) 3. Variations of a term using ‘or’ ‘|’, ‘||’ (e.g., installation or service)
More information about query operators or commands can be found here and several examples are listed below in Figure 8.
9.3.3 Updating a topic
If you would like to update your query and update your topic, you can directly edit your query in the search bar and select ‘update this topic’. Qualtrics will inform you if there are additional comments that match the updated query and add them under your topic.
Alternatively, you may choose to ‘save as a new topic’ if you wish to create a new topic.
9.3.4 Hierarchical Topics
Topics can also be nested within one another to create hierarchies (max five levels). Any ‘child topics’ that are nested within a ‘parent topic’ inherit the query of the parent topic.
For example, I created the topic ‘Service’ for all service-related concerns. However, I would like to categorize different types of service-related issues, like service from technicians versus customer service. In this case, I use a query and ‘save as a new topic’ but select ‘place a new topic under an existing topic’ in order to nest the new topic ‘Technicians’ under ‘Service’.
You may also choose to ‘drag and drop’ existing topics under another topic.
9.3.5 Removing Topics
Sometimes text responses can contain multiple elements and tagging comments using the search function can give you imperfect results. For example, in Figure 12, one specifies providing self-service training resources, but it also includes the word ‘nothing’ which may not fit with the topic. In this case, you can remove the topic that is tagged in the comment by clicking the ‘x’ to remove.
Once you have started adding topics to responses, you will notice that the progress bar will show you how many of your total comments have been categorized or uncategorized. Hovering over this bar will show you both the percentage and number of comments that have been categorized. You may also select the ‘categorized’ side of the bar to filter by responses that have been tagged with topics or the ‘uncategorized’ side of the bar to filter by responses that have not been tagged.
9.3.6 Managing Topics
To manage your topics, you can select the three dots and (1) export your topics, (2) select topics to delete, or (3) view topic version history (e.g., a JSON file).
9.3.7 Reviewing & Publishing
Once you are satisfied with the topics that you have created, you can select ‘Review and Publish’ to review a summary of your changes and publish once you are ready.
9.3.8 Viewing Topics in the Data Table
After you have created your topics, you can make your way to your Data Table under the Data tab to preview the newly created Topic column. Using the ‘column chooser’ you can scroll to ‘Topic Hierarchy’ and select ‘Topic Hierarchy Level 1’ which should show you your newly created Topics at Level 1. If you have multiple levels, these will show up in different columns.
For more on Text iQ: - Text iQ Overview - Text iQ Functionality - Text iQ Topics - Text iQ Best Practices - Analyzing Text iQ in Stats iQ