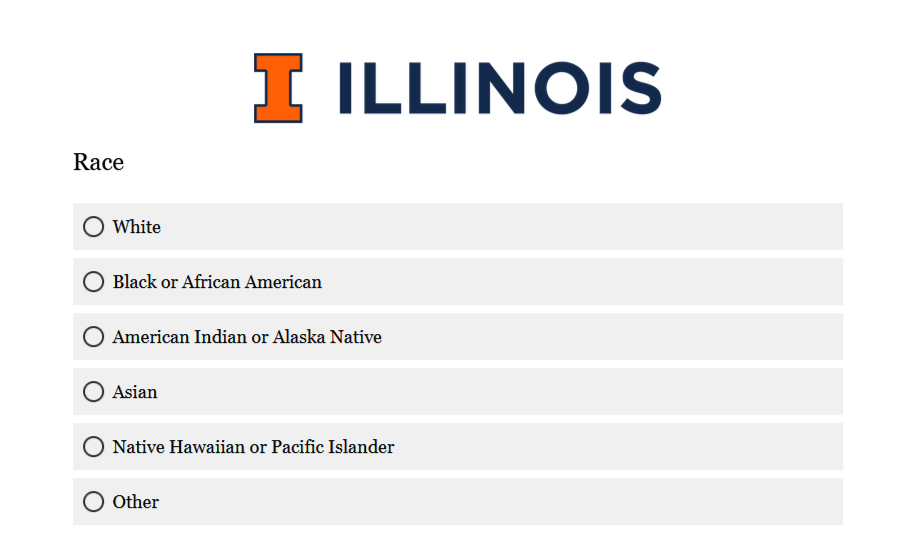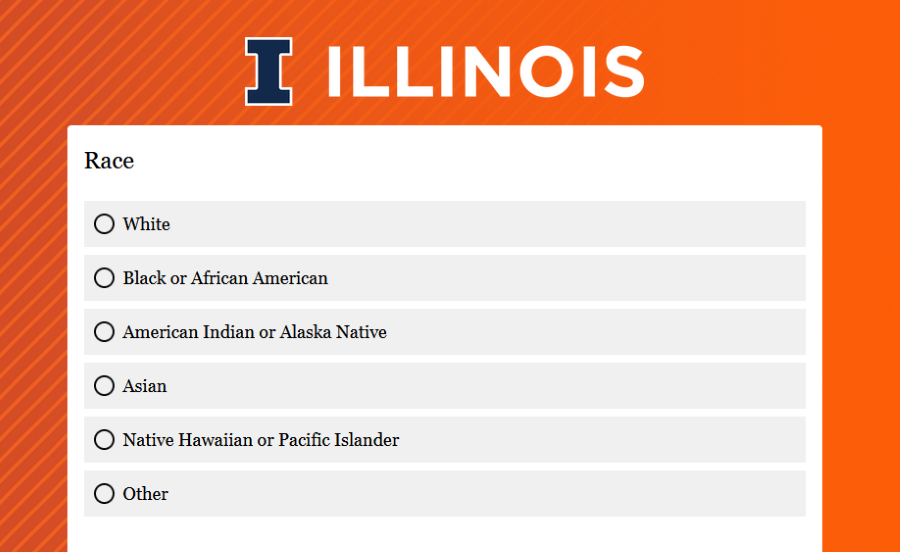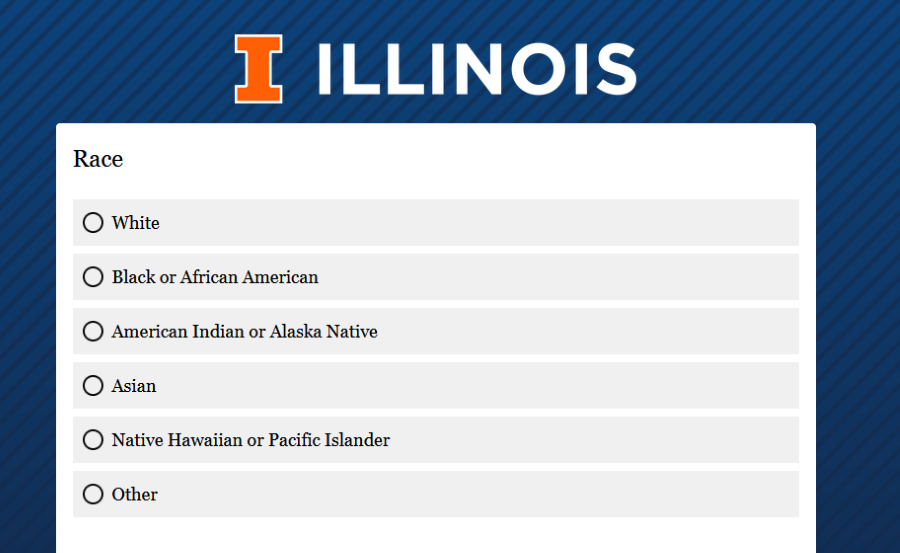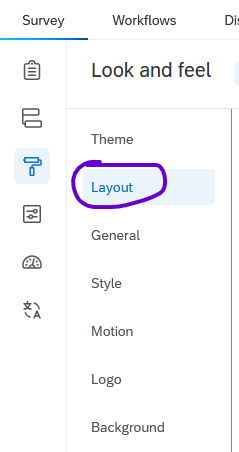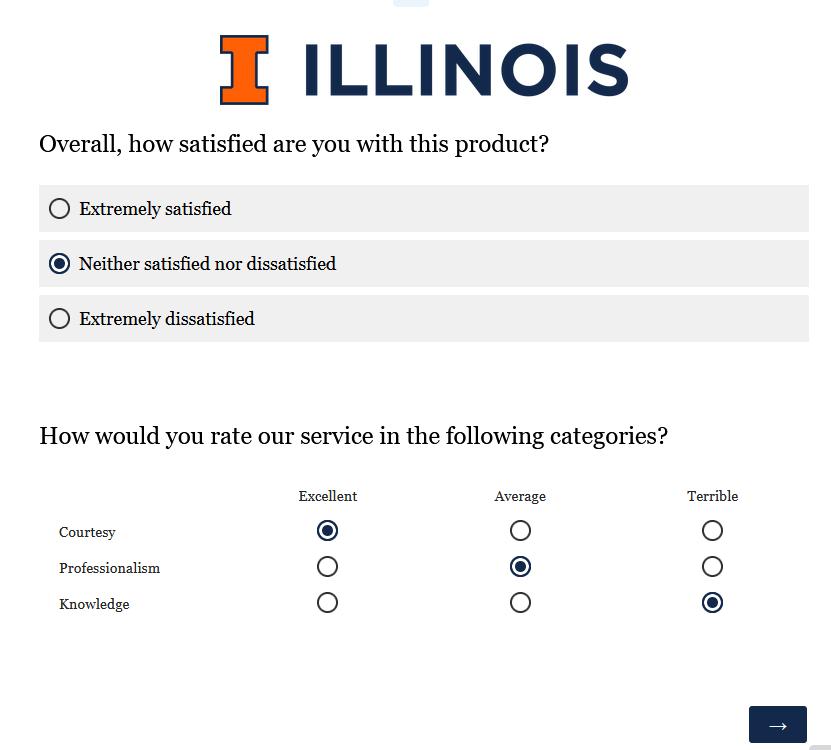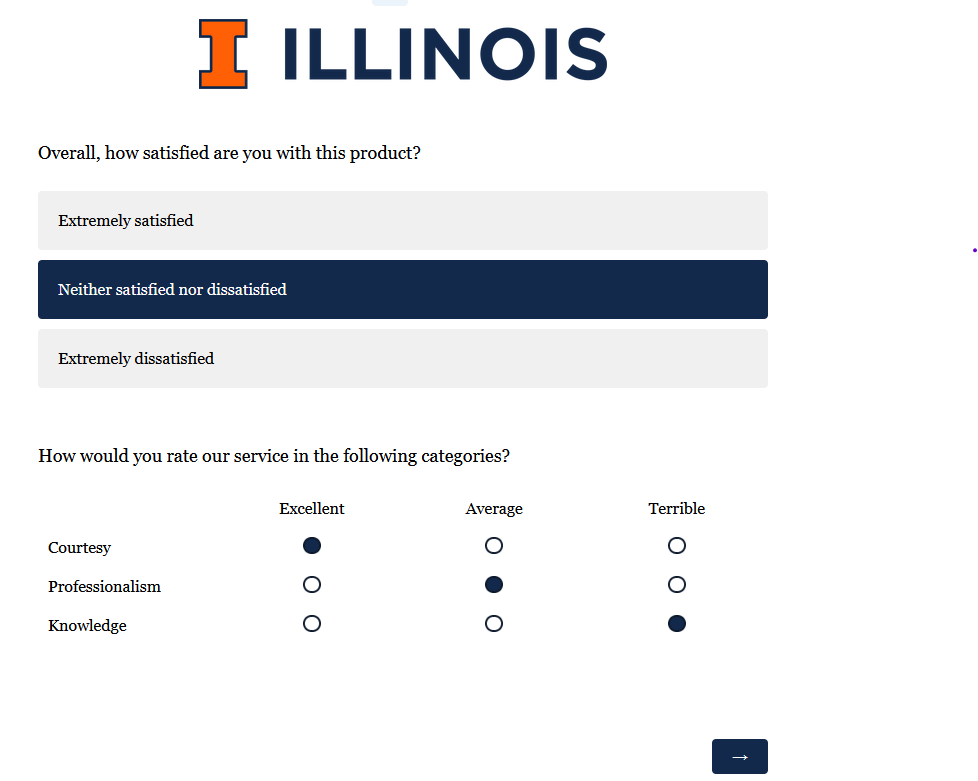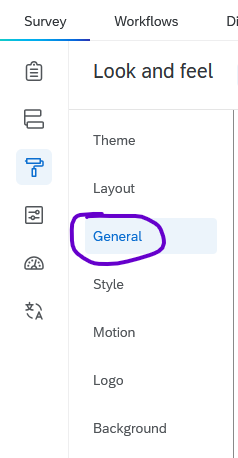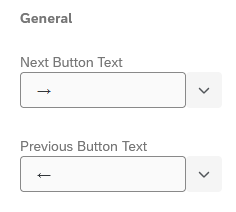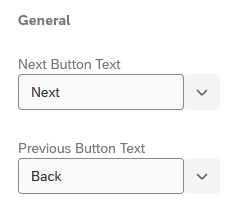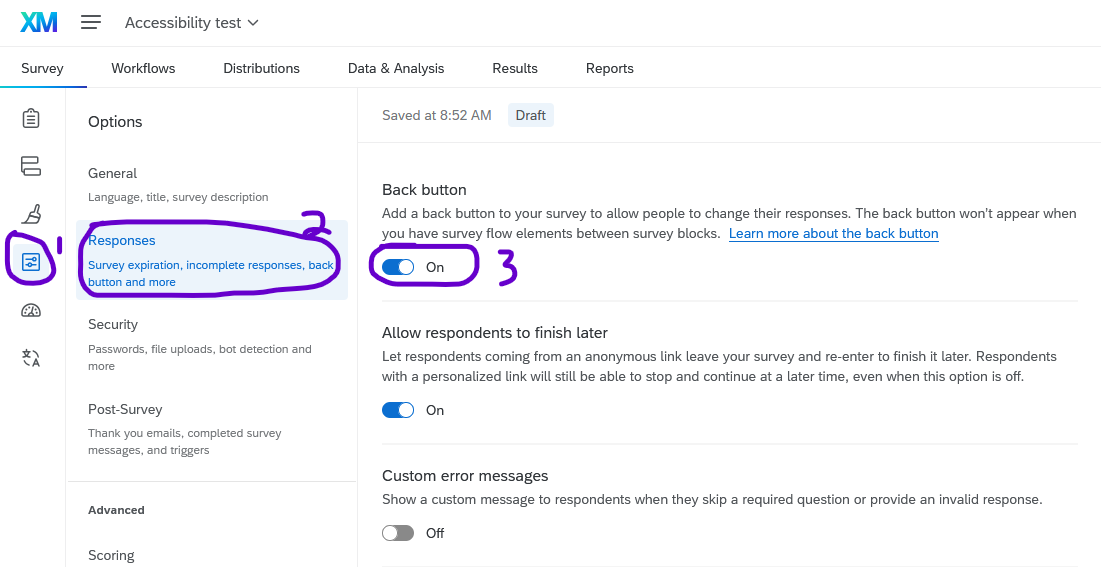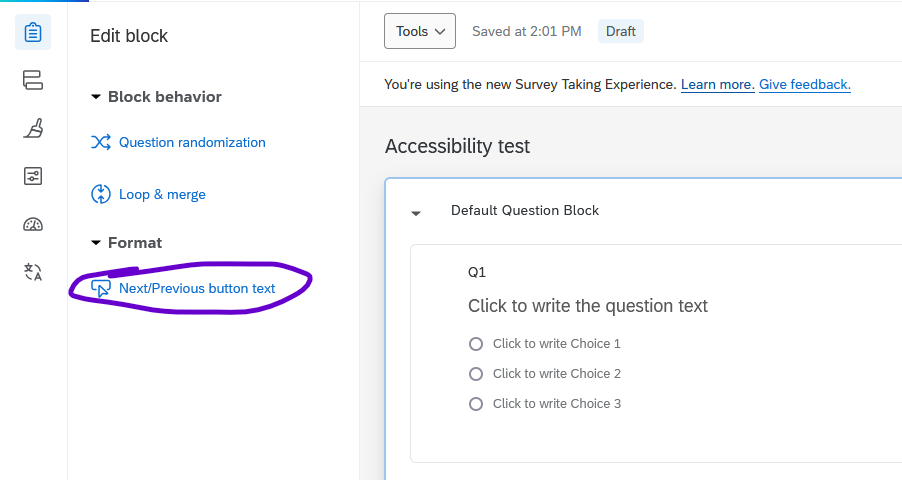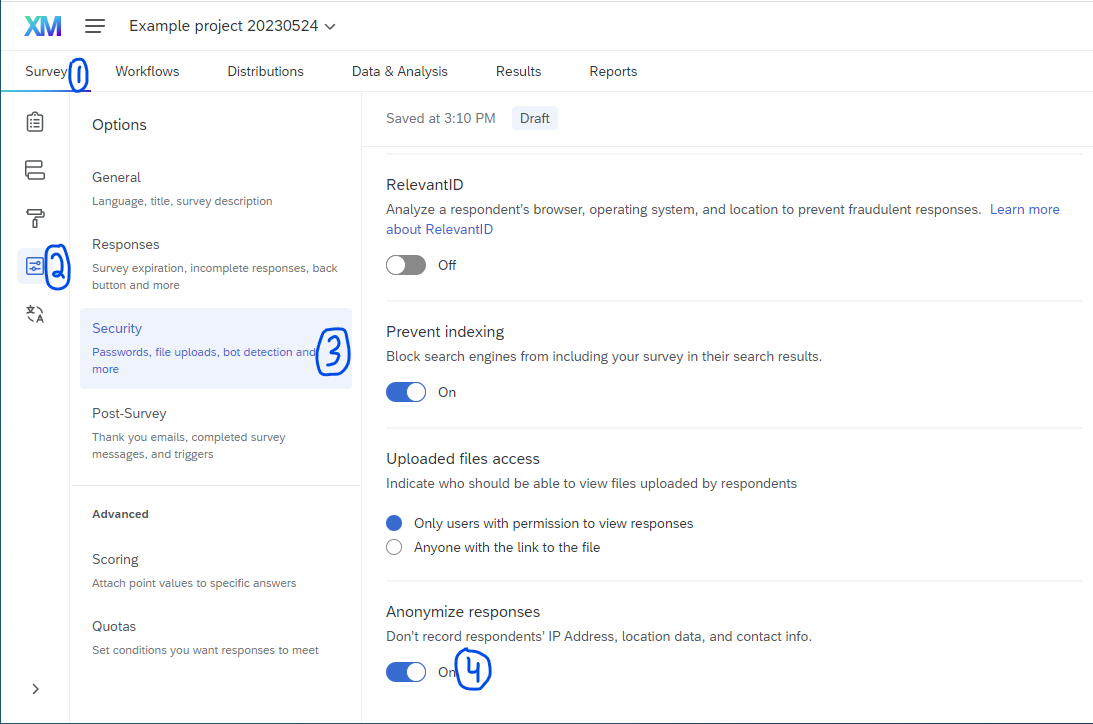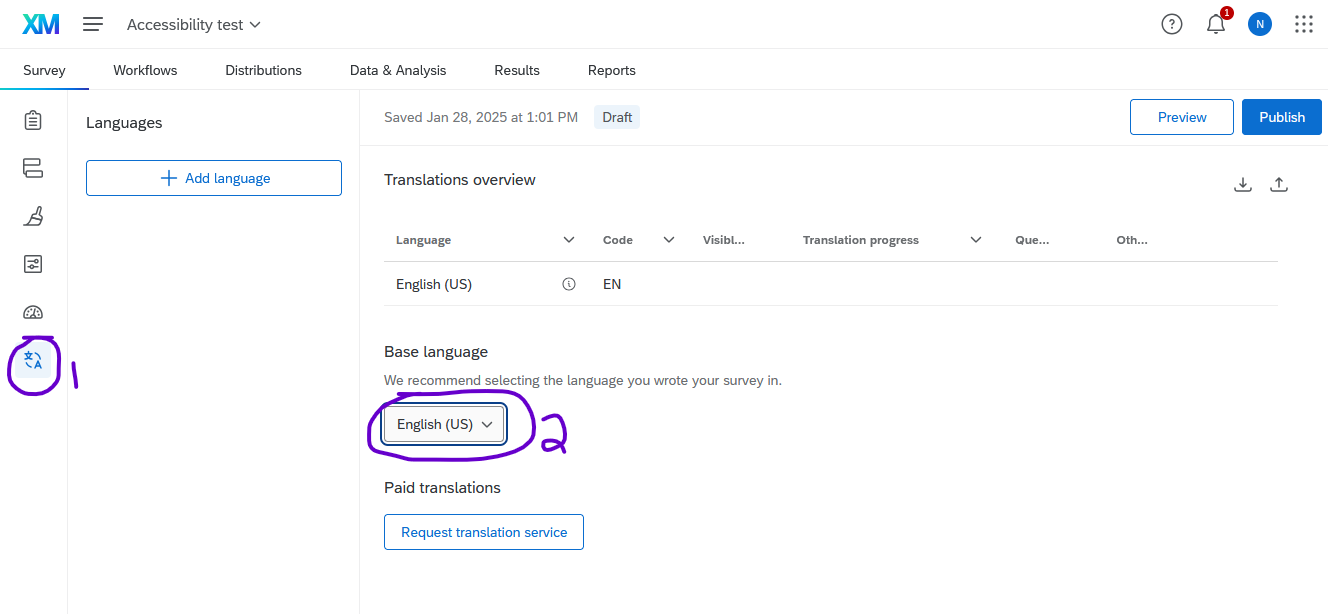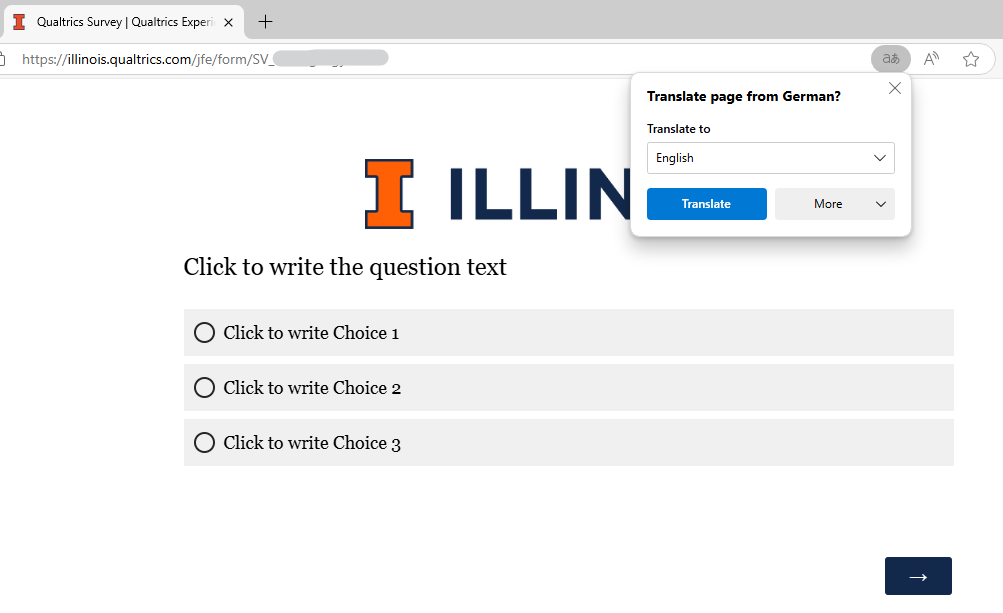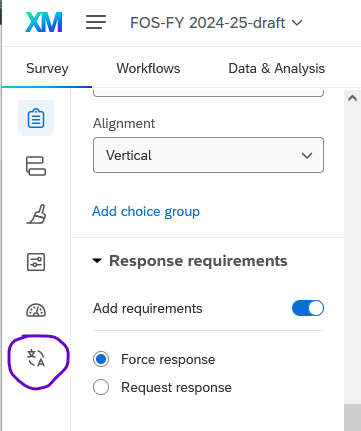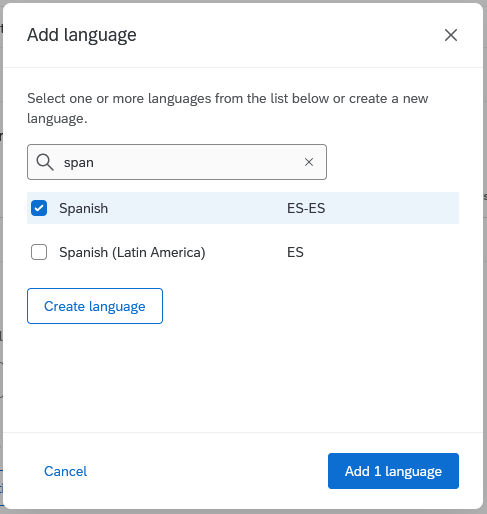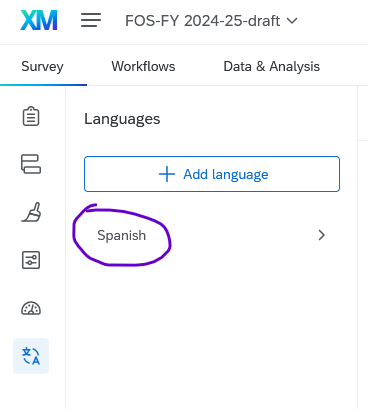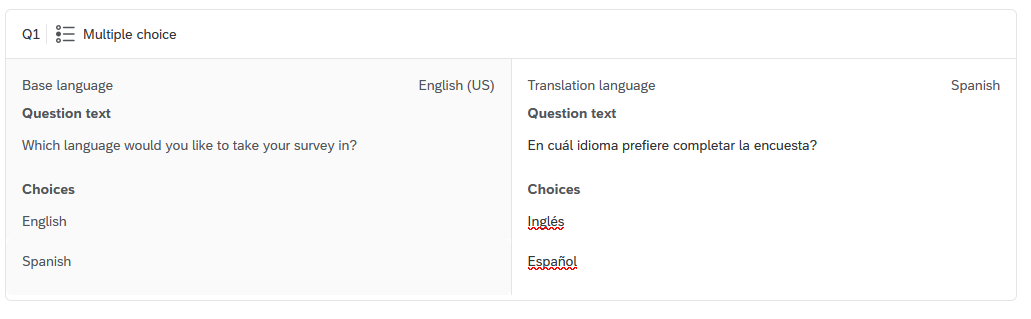14 Survey Options
Much of the content in this chapter not been written yet.
This section includes details about how to customize the way your surveys look and behave. Eventually, it will include details the Look and feel, Survey options, Quotas, and Translations tabs.
14.1 Look and Feel
Look and Feel is the third option in the survey toolbar.
In the look and feel tab, you can apply a pre-built theme, change the appearance of the “Next” or “Back” button, change the text size, or apply other customizations.
14.1.1 Themes
Currently, there are three default themes that meet accessibility and branding guidelines and are available for all Illinois users.
14.1.2 Layout
The Layout tab lets you customize what the question text and answer options look like from a list of preset options.
While most layout changes are merely aesthetic, the “New Survey Taking Experience” (previously called the “Simple layout”) reformats the underlying code that Qualtrics uses to present the survey. This results in better accessibility–especially for matrix questions–but a few question types are currently unsupported, and custom JavaScript may break if the new experience is used.
If you use the New Survey Taking Experience, you will not see the Layout tab.
See Section 4.1.2.
14.1.3 General
The General tab lets you customize the Next and Previous button text, display a progress bar, specify how many questions should be displayed per page, and add a custom header or footer.
14.1.3.2 Progress Bar
For accessibility, the progress bar displays at the bottom of the screen by default and should not be changed. See Section 4.2 for details.
14.2 Survey Options
14.2.2 Incomplete survey responses
Also under Survey options > Responses, is what to do with incomplete survey responses (surveys that have been stated by not submitted). You may choose to “record” or “delete” incomplete survey responses and set how much time should pass before they’re considered incomplete (i.e., 24 hours, 1 week, 1 month, etc.). You may also choose which respondent activity determines when to start the timer: “survey start timer” or “last time they edited a response.” Finally, you can choose to automatically close the survey by turning this setting on, which collects/deletes any incomplete responses and closes survey access.
You can change the settings for incomplete survey responses at any time, even with an active survey. However, be sure to publish your changes so they take effect.
14.2.3 Anonymous vs. Confidential Responses
When surveys contain questions on sensitive topics, it is often necessary to guarantee survey takers that their responses will be anonymous or confidential. Here, “confidential” means that any personally identifying information is known only to the research team, whereas “anonymous” means it is impossible to tell who took the survey. In other words, confidentiality is implemented by the research team (and possible non-disclosure or IRB agreements), whereas anonymity is implemented in the survey itself.
For most projects, confidentiality is preferable because it allows researchers to present aggregate demographic information and run more advanced analyses on the data. Researchers can easily strip identifying information from the data before presenting their findings.
Anonymity is mostly reserved for extremely sensitive surveys, such as those dealing with illegal activities, where retaliation could be a concern. It is impossible to run certain analyses that track change over time (i.e., a repeated measures ANOVA) if no identifiers are included in the data.
To anonymize a survey, go to Survey options, click Security, and enable Anonymize responses. Please see the Qualtrics documentation on anonymizing responses for more information.
14.3 Translations
The Translations tab is mainly used for translating your survey, which lets speakers of multiple languages easily take the same survey. This tab is also used to indicate the language of a survey.
14.3.1 Set the Survey Language
By default, surveys created in Illinois Qualtrics are assumed to be in English. This language setting is encoded into the survey html and made visible to respondents’ web browsers.
14.3.1.1 How to set the survey language
To set the survey language:
- Go to the Translations tab.
- Under Base Language, select the correct language from the drop-down menu.
- The language will be saved automatically, but (as with all Qualtrics edits) the change will not be visible to respondents until the survey is (re)published.
14.3.1.2 Importance of setting the survey language
If the survey language setting is different than the respondent’s device language, their browser may offer to auto-translate it, regardless of the language the questions were written in.
For example, if you write your survey questions in Spanish, but leave the survey language set to English, browsers may offer to auto-translate it.
If a survey is autotranslated, the question wording may be inaccurate. For best results, always set your survey language to the language of the questions, and use the Translations option below if you anticipate responses in multiple languages.
14.4 Translate a Survey
Qualtrics makes it easy to publish the same survey in multiple languages and to download the data in a clean format where everybody’s answers line up, regardless of the language they answered the question in. In your data, there will be a field called UserLanguage that will let you sort or filter by language to further analyze the responses.
To start, navigate to the Translations tab in the survey toolbar on the far left of the screen.
In the Translations tab, click Add language.
In the pop-up menu, select the correct language and click OK. For this example, we’ll use Spanish.
If you’re translating a survey into Spanish and would like to use Google Translate, be sure to select Spanish and NOT “Spanish (Latin America)”, regardless of which locality you intend to use in the translation. For some reason, the Google Translate plugin doesn’t currently recognize “Spanish (Latin America)” correctly.
Then, in the sidebar, click the language to start adding translations to the questions and other parts of the survey.
The window will now display your original survey questions on the left and let you enter the translations on the right.
Changes are saved automatically. When you’re done, you can return to the survey editor.
When people take the survey, they’ll see a dropdown in the top right corner of the window that lets them switch languages.
If you’d like to include a question that asks people which language they’d like, and updates the survey language automatically, it’s possible but requires a bit of custom Javascript. See Section 16.5.1.