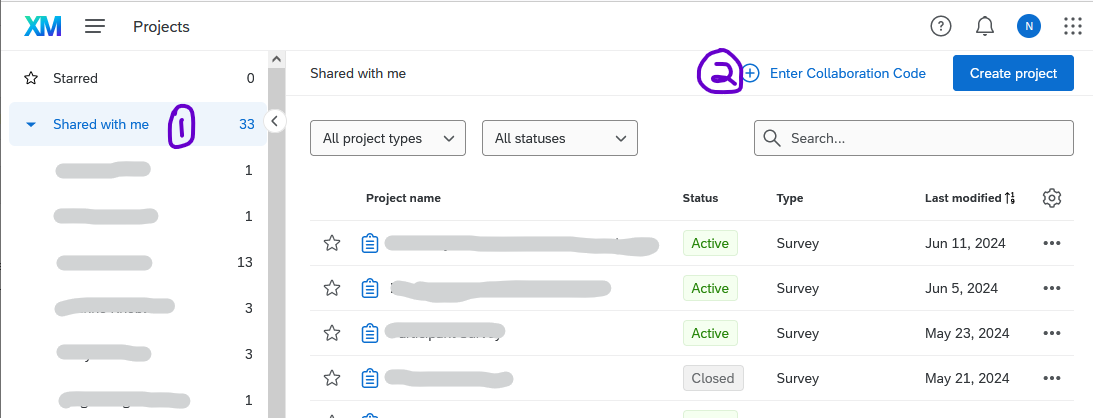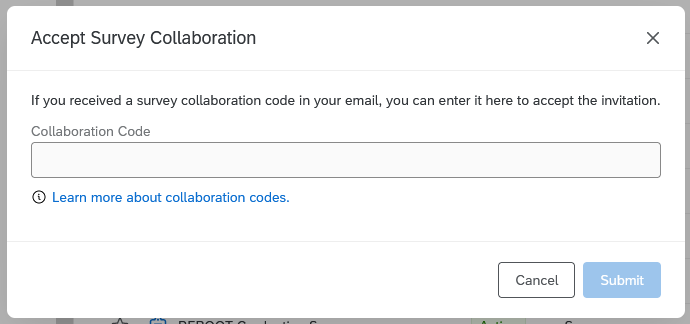13 Collaboration and Groups
13.1 Collaboration
“Collaboration” is the Qualtrics term for sharing a survey with other people so they can view, edit, translate, activate, copy, and/or distribute it.
For more details, see the Qualtrics documentation on collaboration
Inside a survey project, click Tools and then Collaborate.
You can also collaborate from Projects screen. Click the “…” menu to the right of the project name, then click Collaborate.
13.2 Collaborating with Others
Once you open the collaboration menu, start typing your colleague’s name or netid/email into the search field. Within a few seconds, if they have an Illinois Qualtrics account, it will autofill their name and netid@illinois.edu#illinois email address. Click their name, then click Add Selected to add them to the list of collaborators.
After adding the person to the list of collaborators, review which permissions you want them to have by checking or unchecking boxes as needed. When you are finished, click Save.
If it does not autofill your colleague’s name, it is possible that they have not yet activated their Illinois Qualtrics account, or you may be trying to collaborate with someone outside the University. In this case, you can type in their email, click Add Selected, and it will send them an email with a collaboration code.
If they are from Illinois, they should log in at illinois.qualtrics.com (NOT at qualtrics.com; see Chapter 1).
Once they have logged in, they can go to Projects > Shared with Me and there will be an option to Enter Collaboration Code in the top-right corner.
To un-share your survey with a group or user, go back into the Collaborate menu (just as if you’re adding another collaborator, see instructions above) and click the red minus button to the right of the group or user you would like to remove.
13.2.1 Collaborating Outside the U of I: Details
Collaborating with someone outside the University is similar to collaborating with someone who has an Illinois Qualtrics account, but some limitations apply that make the situation a little more complicated.
First - your collaborators will need to have Qualtrics accounts. These can be free accounts or accounts through their organization(s). (If they don’t have accounts, they can create free ones at qualtrics.com)
Second - you add them as collaborators to the survey.
Third - they receive an email with a collaboration code. (If they deleted the email, you can remove them as collaborators, click “Save,” then add them again and it should resend the email.)
Fourth - they log into their account. On the Projects screen they need to click Shared with me, then on the right side there should appear an option to Enter collaboration code.
Then, they enter the code and click Submit. Now they should be able to see the survey.
13.2.1.1 Notes about cross-brand collaboration
First, note that the survey still “lives” inside its owner’s account, which means that the owner’s account features apply, including distribution limits, question types, themes, images, library files, contacts, etc. For example, if you share a survey owned by your Illinois account with someone on a free Qualtrics account, paid Illinois Qualtrics features (such as question types, logic, quotas) will still be available in that survey.
Second, the collaborator will have reduced privileges when editing surveys owned outside their brand, including only being able to send 10 distribution emails per week. Emails should be sent by the survey owner or by another collaborator within the owner’s brand. For example, if a collaborator at Purdue shares a survey with you, and you want to distribute the survey via custom email links, you should ask your Purdue colleague to distribute it, and it will be limited by the number of email distributions that Purdue allows. If, hypothetically, Purdue doesn’t allow email distributions, you could copy the survey to your Illinois Qualtrics account, share it with your colleague, and then use the Illinois distribution limit of 50,000 emails/week.
13.3 Survey Ownership
When you share a survey with someone, you retain ownership of that survey–you are the only one who can delete it, and the survey instrument and data files still reside in your account.
If you or a colleague leaves the university, your surveys will continue to exist, but your collaborators will not be able to share them with other people. To request that ownership of a survey be transferred to someone else, you or they can contact your division administrator or a brand administrator.
13.4 Groups
In Qualtrics, it’s possible to share surveys, contacts, and library files with a Group of users, rather than a single person. For example, you may want to use groups to work with your research group/lab, office, unit, or other entity that changes its composition over time.
Need a group? Division administrators can create a group if its members are in the same division. If the group requires people from different divisions to have access, contact CITL Data Analytics.
DO NOT collaborate a survey with the “University of Illinois” group – this will let everyone at the university see and/or edit it!
13.4.1 Division Libraries
A division library is a group library that is visible to all users within a division. For example, the College of ACES could create a division library with questions, U of I logos, or sample surveys that are visible to all users whose primary affiliation is with the College of ACES.
This content has not been written yet.
13.4.2 Group Libraries
This content has not been written yet.
13.5 Resource Accounts
It’s possible to log into Qualtrics using a resource account. Resource accounts (such as citl-data@illinois.edu) are given standard Qualtrics accounts and can own and collaborate on surveys as well as be part of groups.
Using a resource account, especially in conjunction with groups, can ensure that surveys stay available to colleagues regardless of people joining or leaving your unit.
To set up a resource account, ask your department’s IT person to do the following:
- Always use the campus standard when creating a new AD user account and make the name meaningful to the project or group. Ex.
DEPT-EPONYMOUS.
- Email the campus Exchange admin and request the email account be email enabled and Azure enabled.
- If the users want to actually use this resource account for email, change the Display Name to
DEPT-EPONYMOUS@ILLINOIS.EDUand get an email alias request.- Note that the actual Azure login will be
DEPT-EPONYMOUS@AD.UILLINOIS.EDUbutDEPT-EPONYMOUS@ILLINOIS.EDUshould work after setting up an alias and changing the display name.
- Note that the actual Azure login will be
- Right click AD user account you created AFTER it’s been mail/azure enabled > go to Properties > click on Attribute Editor tab > scroll down to extensionAttribute2, make sure it is set to O365 and you’re all set.
Once those steps are complete, you need to:
- Ensure you’ve been provided with the email password for the new account.
- Log into Qualtrics using the
DEPT-EPONYMOUS@ILLINOIS.EDUemail as the username and the assigned password to activate the AD account’s Qualtrics account.- Note: you should not be prompted to use Duo authentication on this account.
- If you’re already logged into your own account, you can log out or use an incognito window.
- After you’ve logged in for the first time, email citl-data@illinois.edu with the name of the new resource account and the campus division/unit to which it should be assigned.

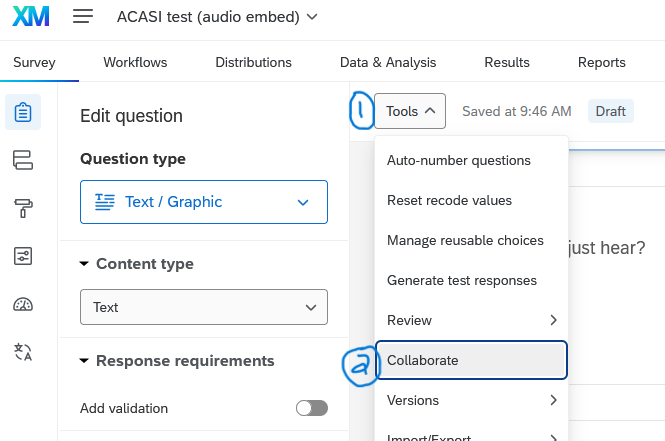
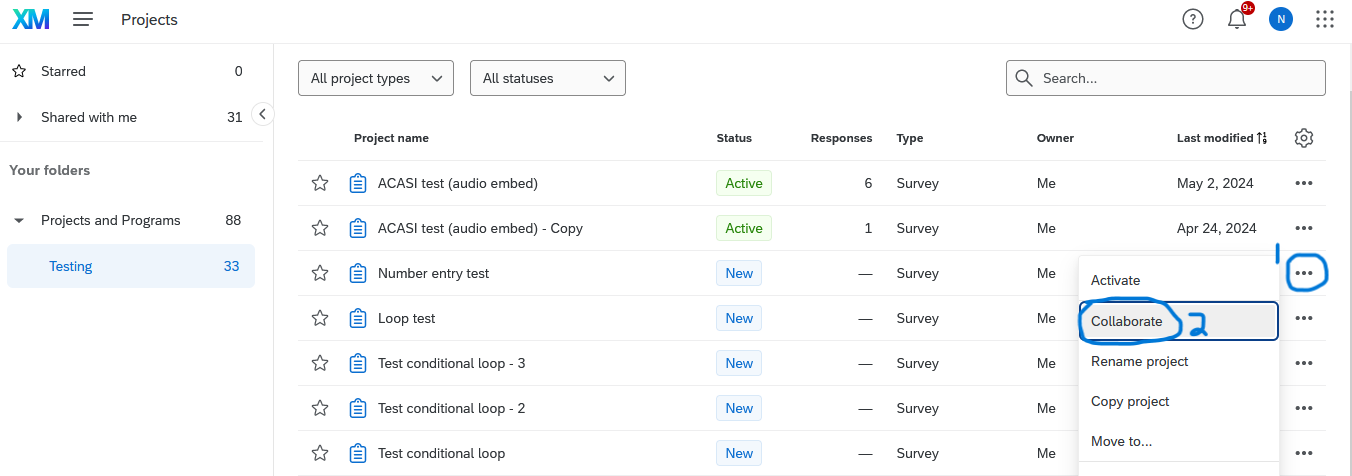
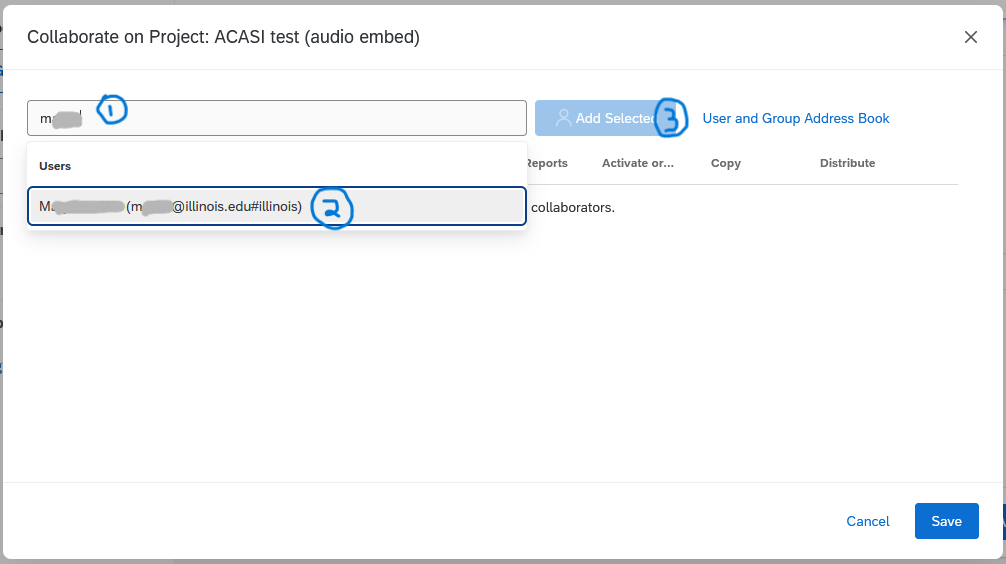
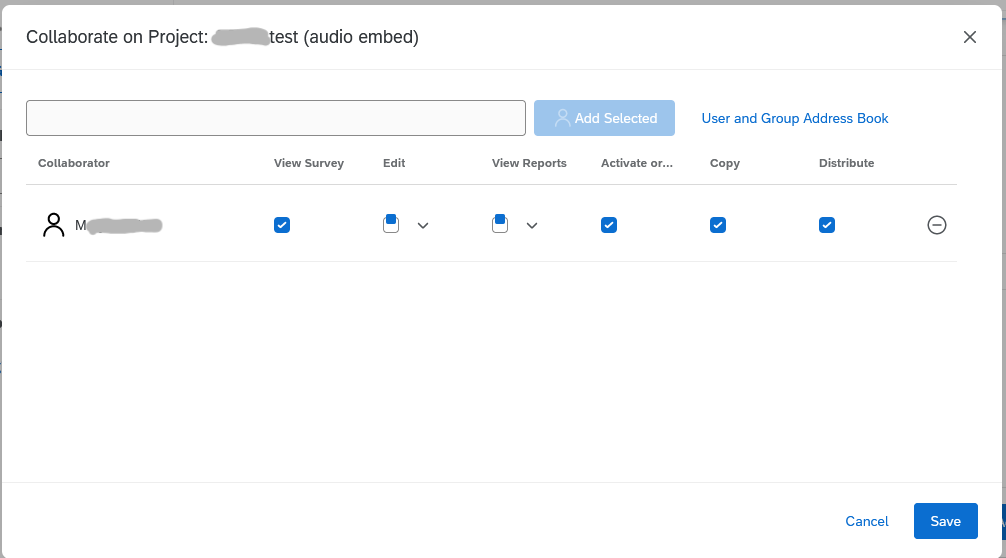
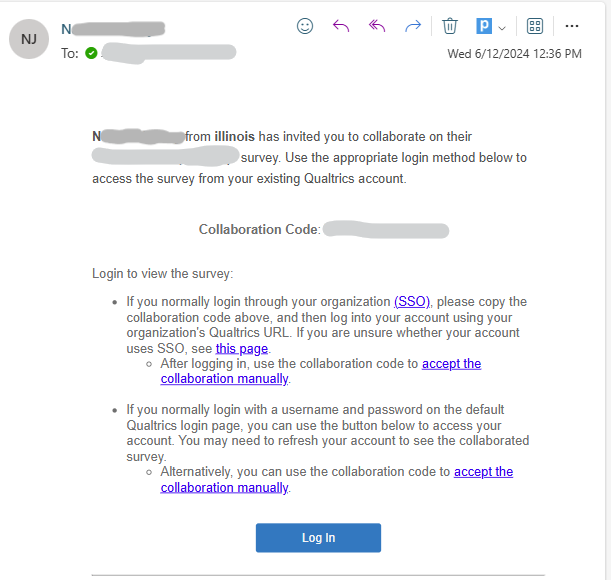
.png)