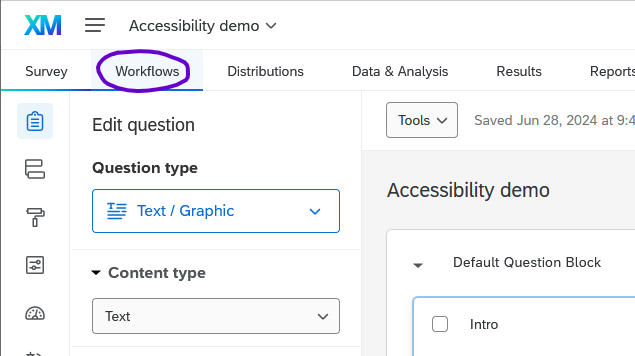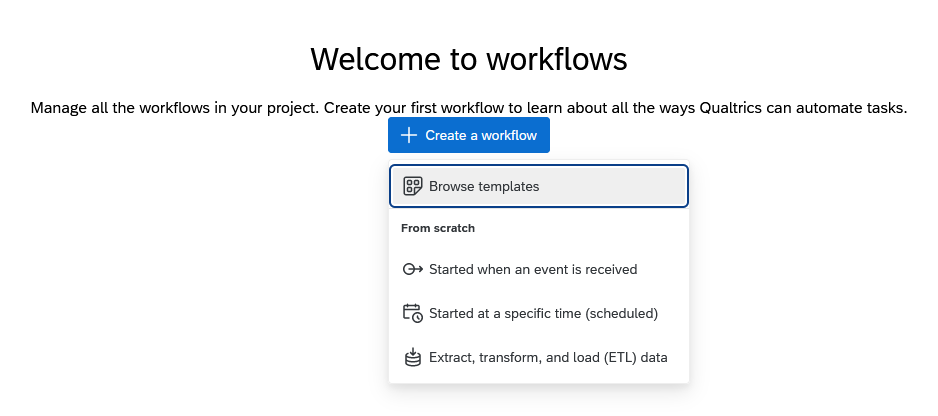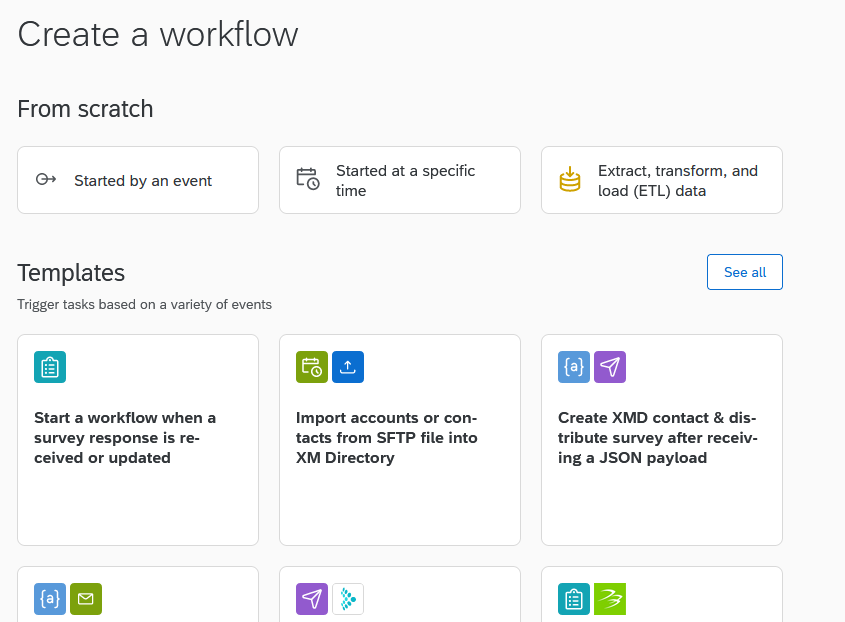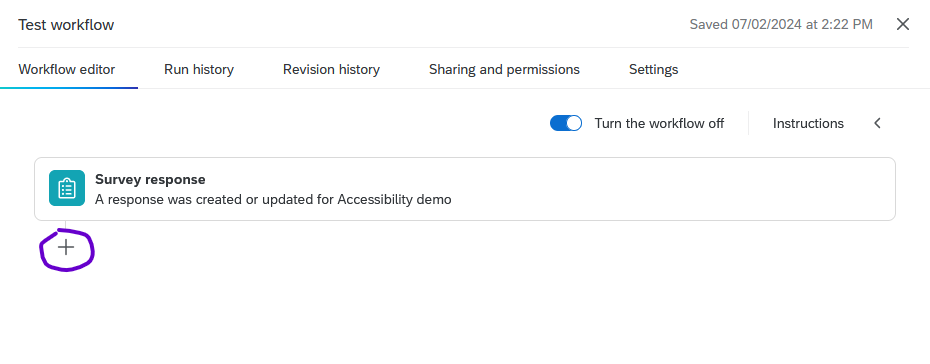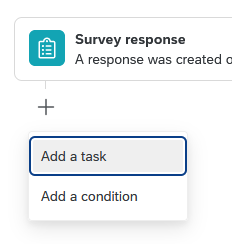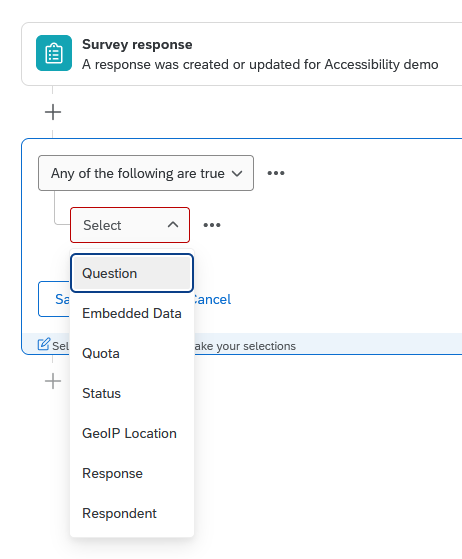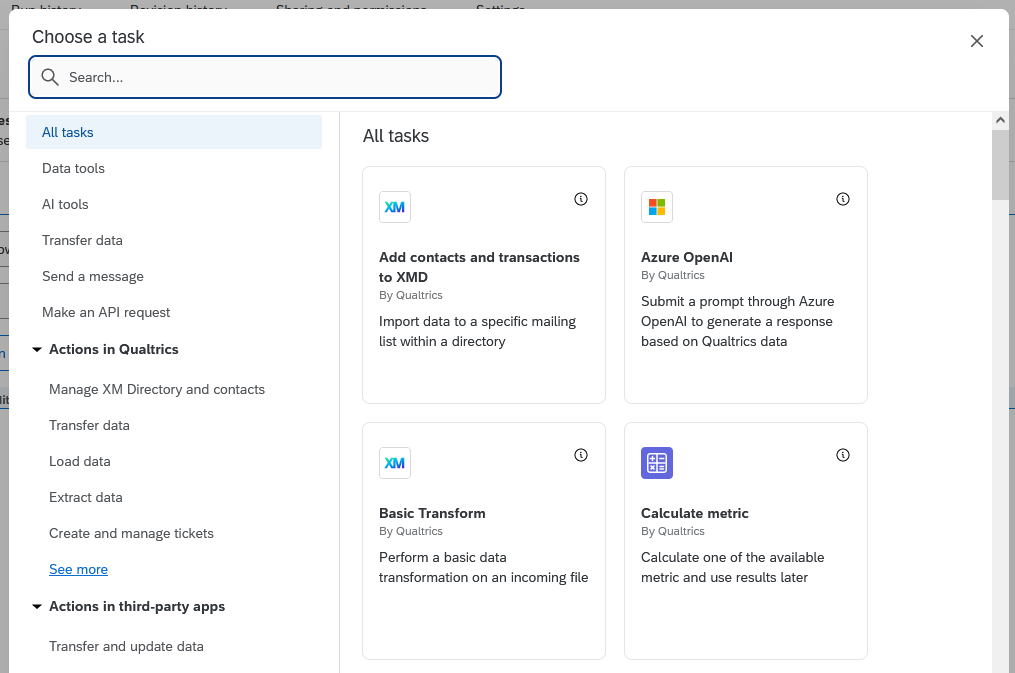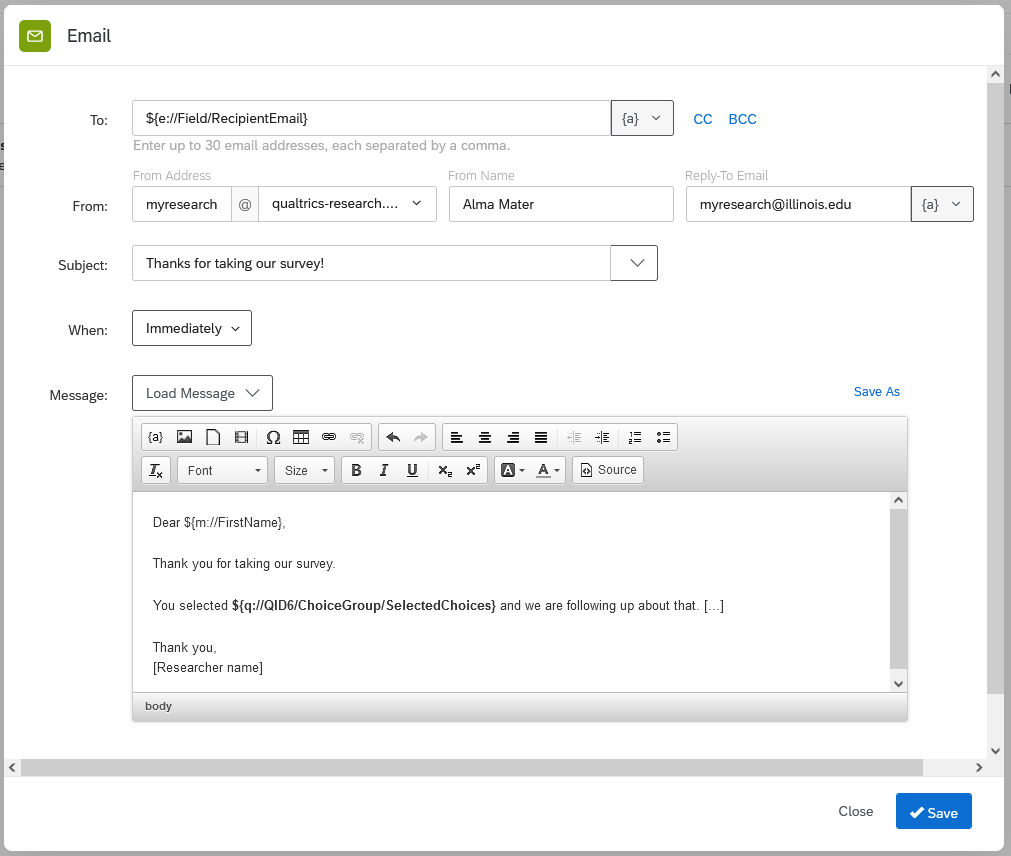15 Workflows
Workflows have replaced the older email trigger feature, as they have more options and are easier to debug when something goes wrong.
Workflows consist of a trigger and a task. When the trigger occurs, the task is performed automatically. Workflows offer a lot of flexibility, so this section will be a general introduction rather than an exhaustive list of everything that is possible.
A common setup is that when someone responds to the survey (this is the trigger), the workflow sends them an email containing a summary of their responses (this is the task).
Common triggers:
- When someone responds to the survey
- At a set time (e.g., every Tuesday)
The Qualtrics documentation on workflows uses the terminology “scheduled workflow” (e.g., every Tuesday) and “event-based workflow” (e.g., someone responds to the survey).
Common tasks:
- Send an email (to you or to the respondent)
- Update a contact list
- Populate an Excel or Google Sheet (may not be appropriate for sensitive data)
- Send a message in Microsoft Teams
15.1 Setting up Workflows
Workflows can be set up within a survey project by clicking the Workflows tab.
It’s also possible to set up standalone workflows (i.e., that aren’t connected to any specific project). Standalone workflows are appropriate for scheduled events that are not tied to somebody responding to your survey.
If there are no existing workflows in the project, you will see text that reads “Welcome to workflows” and a button to create a new workflow. When you click the button, there is an option to browse existing templates or create a workflow from scratch.
If you choose to use a template, you will see options that you can select, as well as the choice to create from scratch if none of the templates meet your needs.
After deciding, you’ll see a screen (somewhat similar to the survey flow screen) where all elements of the workflow will be listed. When the workflow runs, it will start at the top and proceed sequentially through all elements.
The first element of the workflow is the trigger. (In this example, “Survey response” is the trigger.)
Below the trigger, you can add other elements, including tasks that should run when that trigger occurs, and conditions that filter when/how the tasks occur. Press the ‘+’ button to add an element to the workflow.
Then, choose whether to add a task or a condition.
15.1.1 Conditions
Conditions are similar to branch logic in the survey flow. You can use embedded data, responses, questions, and other data from the survey response in your conditions.
For example, you could write a survey question that asks respondents whether they want to be sent some pdf resources. Then in workflows, you could use conditions to select only those respondents who said yes, and send those people an email with the resources.
For more details, see the Qualtrics documentation on conditions.
15.1.2 Tasks
There are many kinds of tasks available; the most common is to send an email. When you add a task, pick the option from the menu that appears. You can use the search bar to narrow down the choices.
After selecting a task, specify the options that you would like. For example, with an email task you will need to specify the recipient, sender, and message text. In these fields, you can use piped text (see Section 16.1) to insert the respondent’s email address, name, or other information such as a summary of their survey responses. You can change the “from” email address to be from “qualtrics-research.com” or “qualtrics-survey.com”. An example is shown below.
You can add more than one task to a single workflow. For example, you could send one email to respondents and a separate email to yourself.
For more details, please see the Qualtrics documentation on workflow tasks in general or email tasks specifically.
15.2 Troubleshooting Workflows
Workflows include Run history and Revision history tabs that show edits to your workflows, when those workflows ran, and if any errors occurred. Note that this data only includes runs and revisions in the last 30 days.
For more details, see the Qualtrics documentation on Run and Revision History.
15.3 Use Cases
Beyond the basics of workflows, there are many things you can do. Here are some examples:
- If the same students submit the same feedback form every week, you can use a workflow to calculate their average scores on certain questions (i.e., number of clients seen, number of projects finished, etc.) and send them an email that contains their average alongside responses to select questions.
- You can set a workflow to notify you in Teams every time someone registers for an event or workshop.