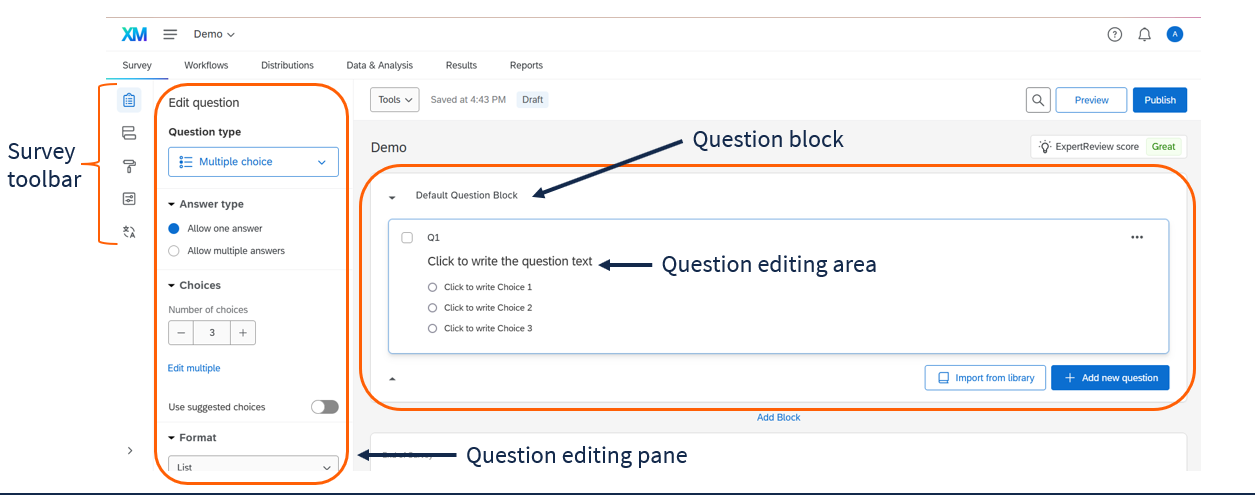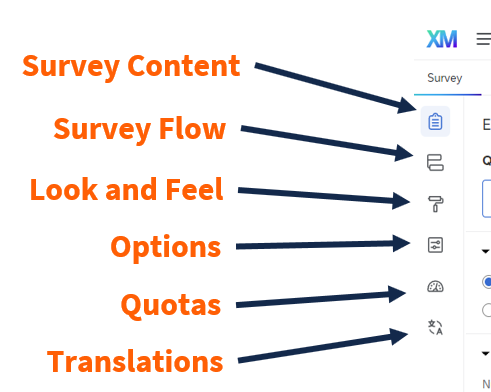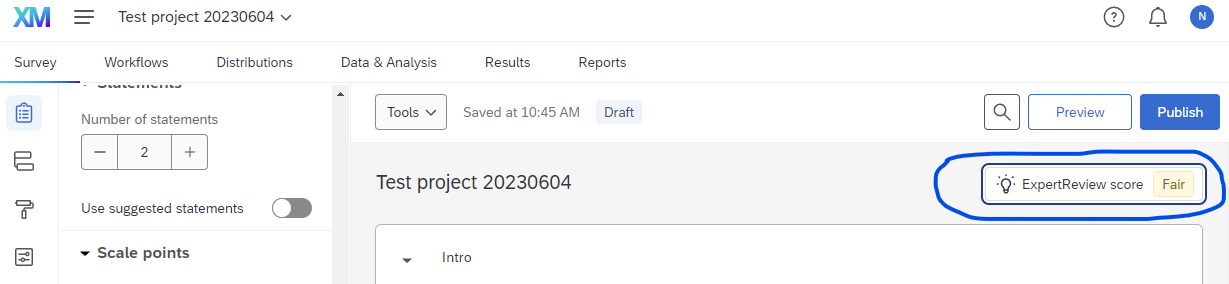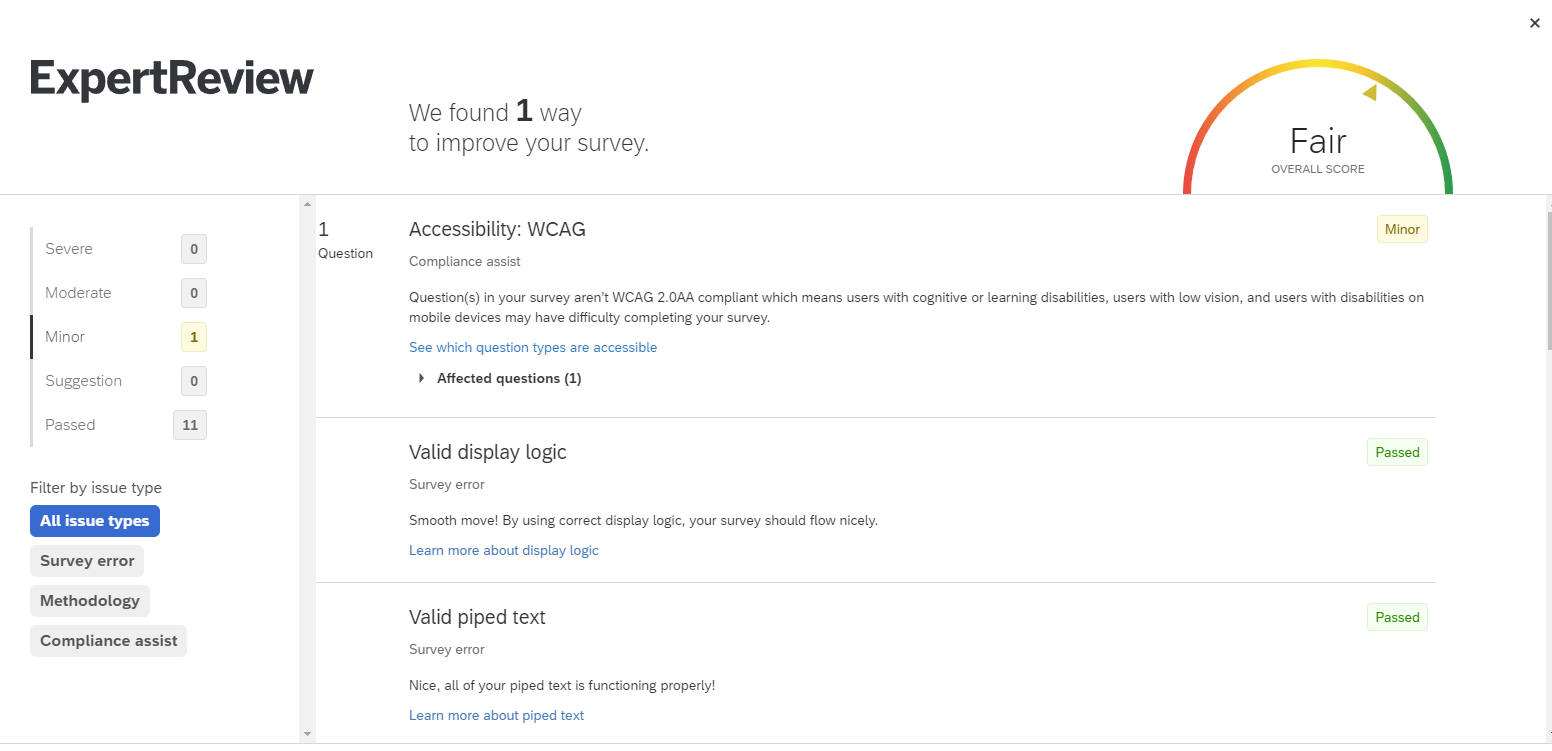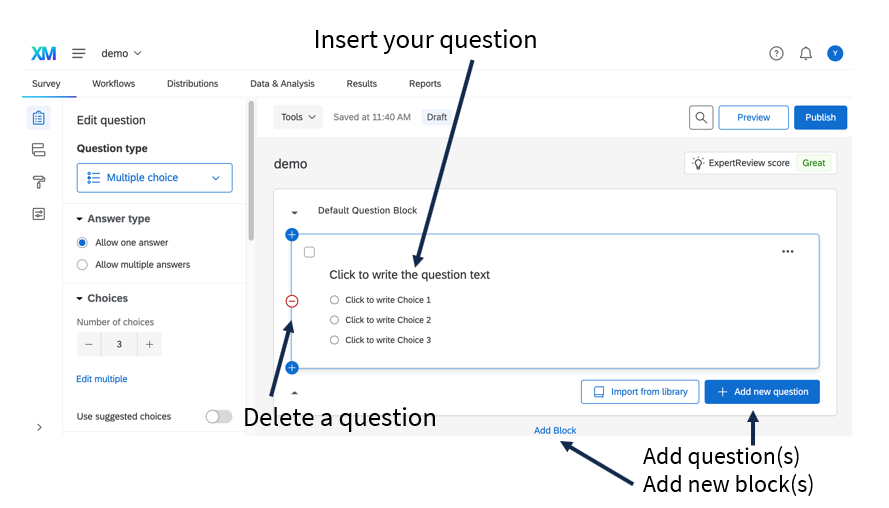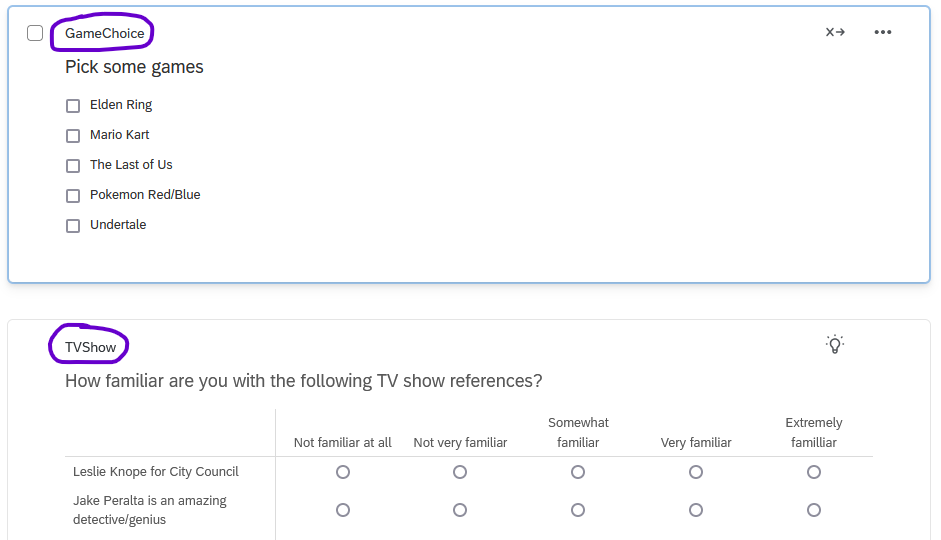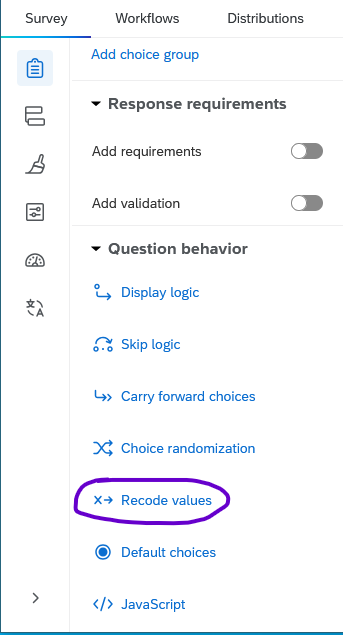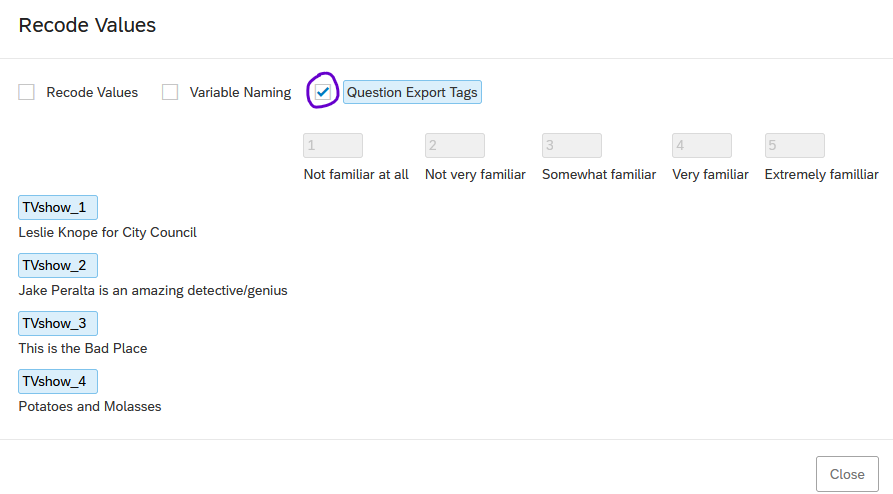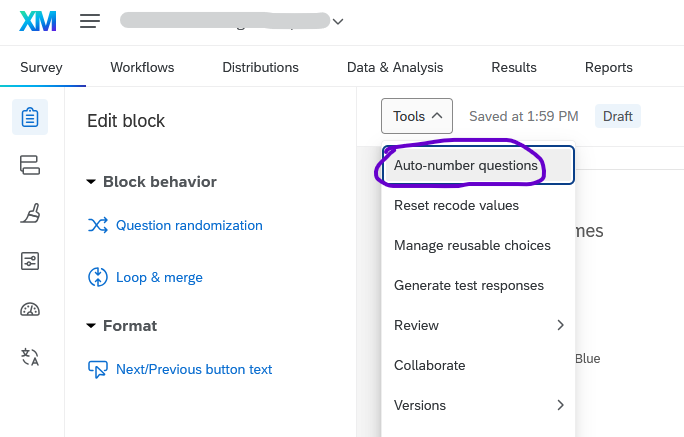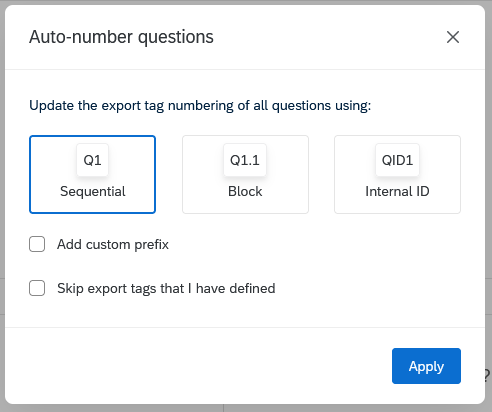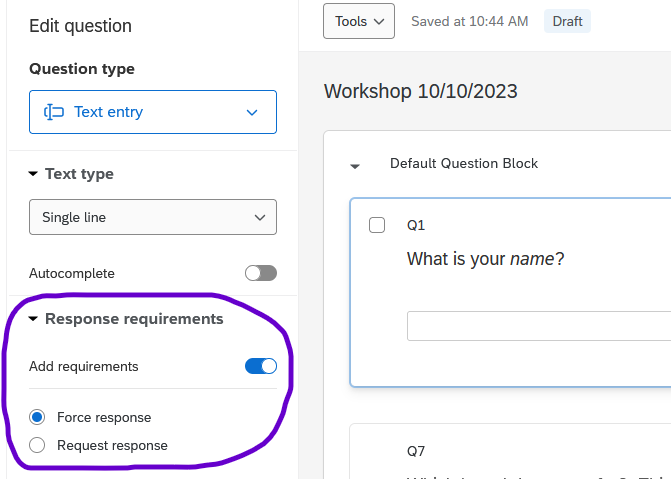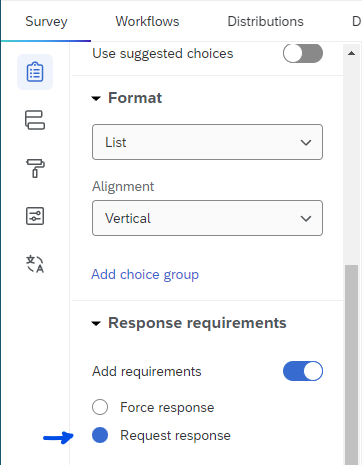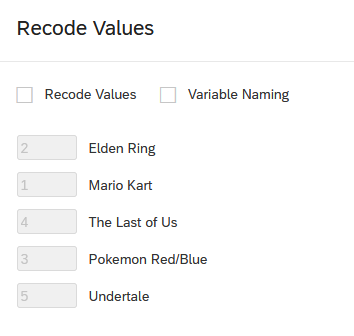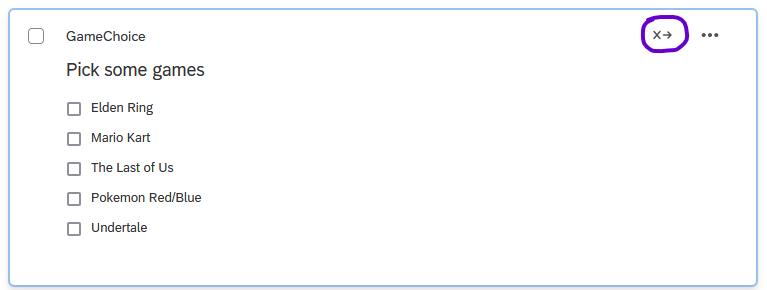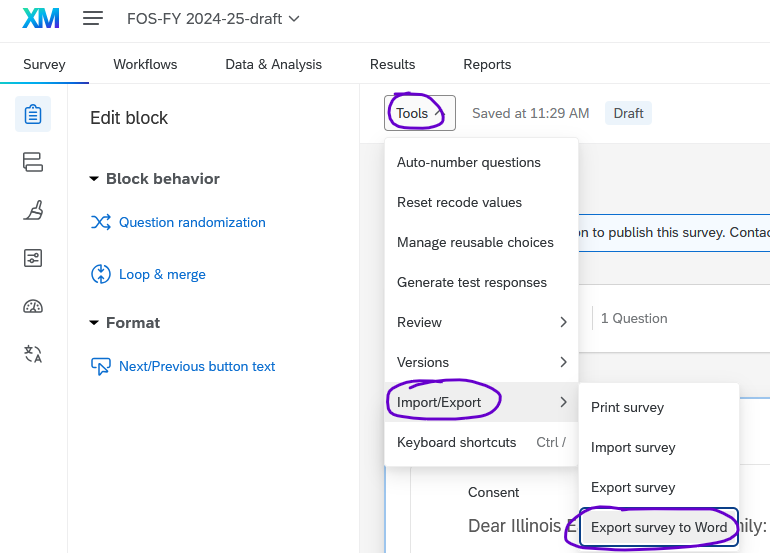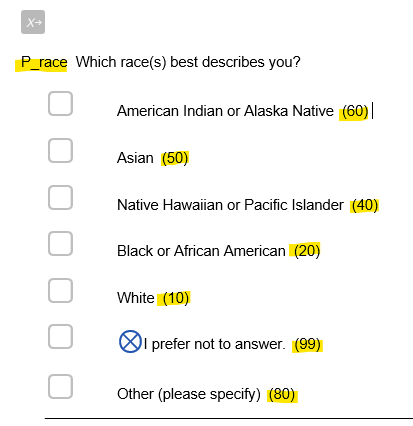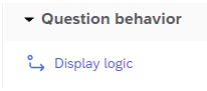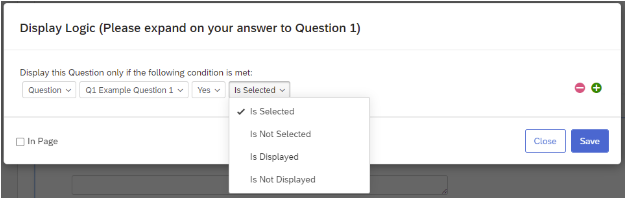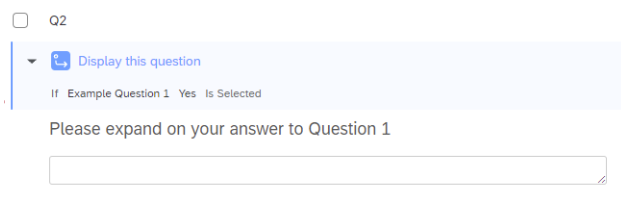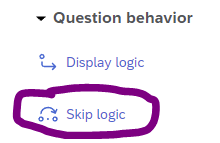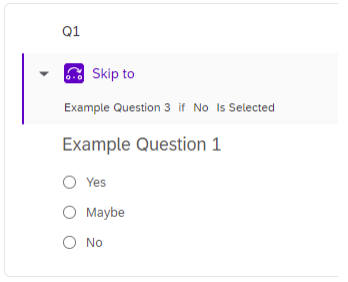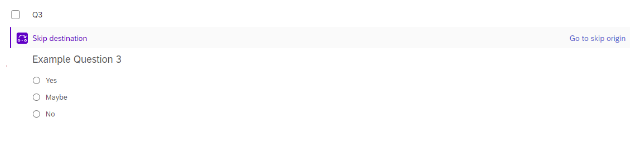2 Survey Interface
In the main survey edit screen, from left to right you will see the Survey toolbar, the Question editing pane, and the Question editing area.
2.1 Survey toolbar
The Survey toolbar on the far left lets you navigate between managing the survey’s content, flow, look and feel, options, quotas, and translations. Of these options, you will likely use the Survey Content and Survey Flow most often.
2.2 ExpertReview
For survey design suggestions, click the ExpertReview Score button on the right side of the survey editor.
In the window that appears, you will see suggestions to improve your survey and some accessibility tips.
The ExpertReview check ignores some crucial accessibility issues like alt text and color contrast. Please check these on your own or reach out to an accessibility specialist.
2.3 Question editing area
In the question editing area, you can type question text, add/delete new questions and question blocks, and click-and-drag to rearrange questions.
2.3.1 Numbering Questions
By default, questions are numbered in the order they are created, starting with Q1. In many cases, as you add or delete questions, the default numbering will not correspond to the order of the questions in the survey.
Question numbers are not visible to respondents unless you explicitly choose to make them visible in Survey Options.
We recommend renaming your questions using one of the following methods:
You can rename a question by clicking on its name (i.e., where it says Q1) and typing another name. This lets you provide descriptive names that will appear throughout Qualtrics and in your downloaded data.
For matrix questions, after you rename the question, you can also rename the way each statement is exported. (By default, Qualtrics appends numbers to each statement starting with _1)
To do so, click Recode Values in the question editing pane.
Click the Question Export Tags checkbox and edit the variable names as desired.
You can also bulk renumber questions by going to the Tools menu and choosing Auto-number questions.
In the following pop-up dialog, choose how you’d like to number the questions, then click Apply.
It’s possible to rename (or re-number) questions even after people have taken your survey. Renaming questions will affect the column headers in subsequent data downloads but will not change any response data.
2.3.2 Blocks
In Qualtrics, questions are arranged into blocks. In the question editing area, blocks are arranged vertically, but the order in which they appear to respondents can be rearranged using the Survey Flow interface (see Chapter 3).
As a rule of thumb, we suggest using the following blocks, though the blocks you use will ultimately depend on the structure of your survey.
- Introduction block
- Example: One text question. The first line is a first-level heading that says “Illinois Diet Study.” Below that, it says, “This study is about diet. Please read the questions carefully and thoroughly and answer them honestly. This survey takes approximately 5 minutes.”
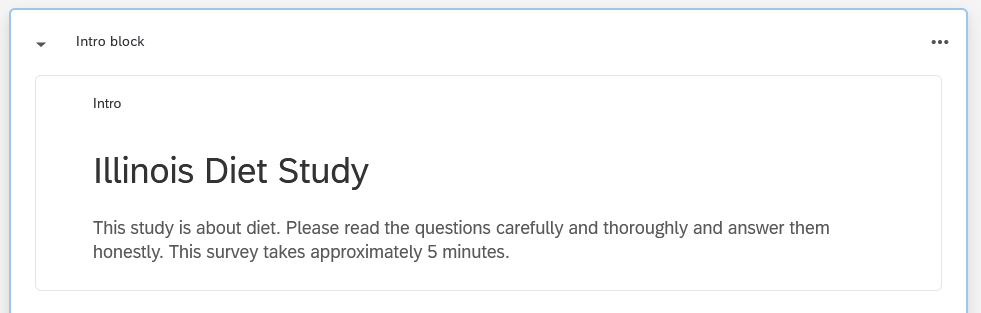
- Example: One text question. The first line is a first-level heading that says “Illinois Diet Study.” Below that, it says, “This study is about diet. Please read the questions carefully and thoroughly and answer them honestly. This survey takes approximately 5 minutes.”
- A few blocks with your main questions
- If you are conducting a short survey (i.e., event registration, informal feedback), one block may be enough.
- If you are conducting a longer research project, you can separate your independent variables and dependent variables into separate blocks.
- If you are conducting a survey experiment, create different blocks for each experimental condition, and use Branch Logic (Section 3.2) to control which respondents see which blocks.
- One demographic block (best practice is to place it after the main survey questions, but it’s up to you.)
- Standard demographic questions may be available through your college or division (see Section 13.4.2).
- Optionally, one debriefing block if you need to tell participants anything at the end.
- Example: One text question which says, “The purpose of this survey was to…”
- There is no need to include an “End of Survey” block, since End of Survey messages can be configured in the survey flow (Chapter 3), and because more people will finish the survey if the last element is not a block of text.
2.4 Question editing pane
The Question editing pane lets you specify the question format and requirements, such as the type of question, the number of answer choices, and how the choices are arranged.
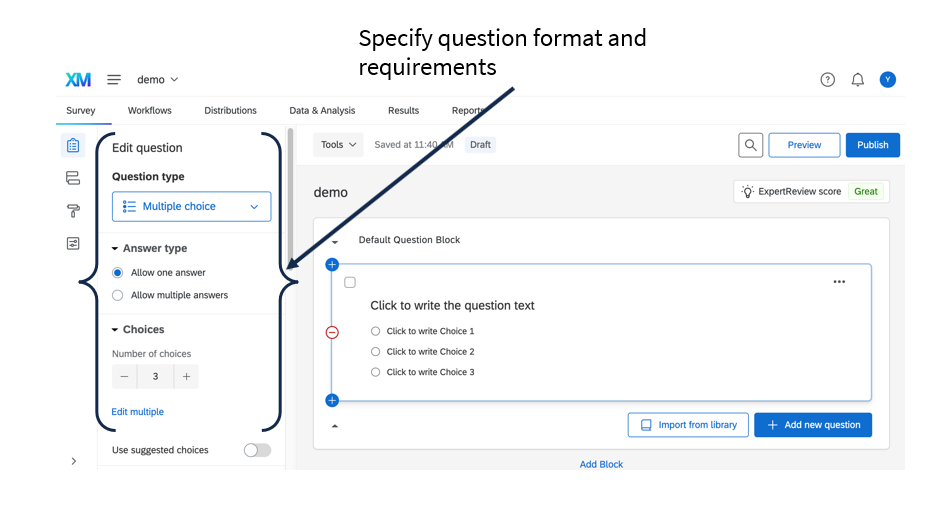 Surveys can contain many types of questions. Here are some of the most common:
Surveys can contain many types of questions. Here are some of the most common:
- Text/Graphic (good for introduction, instructions, and debriefing)
- Note that Text/Graphic is inserted as a “question,” even though it provides no way to answer.
- To insert an image, create a text/graphic question, choose “text,” then insert the image into the text box. Whenever you insert an image, be sure to add alt text! (See Section 4.3.3.)
- Text entry (good for age, email, state/city)
- The length of the text entry box can be customized from a small box (good for email) to a large essay-sized box (good for feedback).
- Often, it’s useful to add validation to text entry questions; see Section 2.4.2 below for details.
- Multiple choice (good for gender and ethnicity)
- This category includes both single-choice and multiple-choice questions. To let respondents choose more than one option, click Allow multiple answers in the question editing pane.
- Matrix tables (good for multiple questions using the same answer scale)
- Using a matrix table lets you include multiple Likert type items in a single question.
- Matrix table questions are not accessible to screen readers by default, but they can be configured to be accessible (see Section 4.1.3.1).
The question editing pane also includes a section on “Question behavior” that includes Display Logic and Skip Logic, which are discussed in Section 2.5.
2.4.1 Forced response
To force respondents to answer a question, click on the question, choose “Add requirements” under “Response requirements,” and click “Force response.” This can be useful for consent forms, contact forms, and information request forms; however, take into account best practices from your department and generally avoid requiring response to most questions. (See also: Qualtrics guidance on forced response)
Instead of a forced response, you may consider the “Request response” option, which notifies respondents if they attempt to move on without answering the question, but after the notification, they can still choose not to respond.
2.4.2 Response validation
When you provide a text box and ask for an email address, phone number, date, number, text, state, or postal code, you can enable Content validation to check that answers are valid.
For example, you can make sure that respondents enter a valid email address (which includes an “@” symbol and a valid domain format like “illinois.edu” or “gmail.com”). Or, you can make sure that respondents enter their age as a number with no decimals. You can also use response validation to set attention checks (i.e., “Please choose Never to proceed”).
To enable content validation for a text question, click on the question, choose “Add validation” under “Response requirements”, select “Content type” from the dropdown menu, and choose the type of content (e.g., “Email address”). (See the Qualtrics documentation on content validation)
Different question types offer different validation requirements. Text entry questions, for example, will only validate email addresses if the type of text entry is set to “Single line.”
A text entry question is the simplest way to ask respondents to enter a date. See Section 16.4 if you would like more details.
2.4.3 Recode Values
Qualtrics assigns numbers to the options of a multiple-choice question, and you can choose to download the numbers instead of the text if you prefer.
However, Qualtrics numbers the options (starting with 1) based on the order that they’re entered. This means that if you reorder or delete answer choices, the numbers may not match what you expect. To check the values, click Recode Values in the question editing pane.
The values will display next to the choices. Sometimes, you may be surprised!
To renumber the choices, check the Recode Values box at the top. Edit the choices as desired, then click Save.
After a question’s values have been recoded, a small icon will appear to its right.
It’s possible to recode values before or after people have taken your survey. Note that changing the recode values will affect all subsequent data downloads, which can facilitate later data cleaning and analysis processes, but may also require you to revise any existing data workflows.
To see the recode values for all questions in your survey, export the survey as a Word document by going to the Tools menu > Import/Export > Export survey to Word.
The word document will show the question number or variable name for each question (highlighted yellow in the screenshot below) followed by the question text. Answer choices will be shown with their recoded values (also highlighted yellow).
2.5 Survey Logic
Logic is used in surveys to customize respondents’ experiences. Most often, logic is used so that respondents see fewer irrelevant questions, but it can also be used to trigger other behaviors in the survey. There are several Qualtrics features that use logic:
- Logic can be attached to specific questions.
- Display Logic is used to conditional show specific questions and answers based on respondents’ answers to previous questions.
- Skip Logic is used to jump respondents to a point further forward in the survey based on responses to questions.
- Carry Forward Choices ensure that once individual respondents answer certain questions, they only see the specific response options in future related questions.
- Logic can also be used in question blocks.
- Branch Logic is a common type of survey flow which is used to show users different blocks of questions depending on specific conditions (see Chapter 3).
Because different types of logic are implemented in different parts of the survey interface, the end of this section includes a cheat sheet (Section 2.5.3).
For a more complete explanation, see the Qualtrics documentation on Survey Logic
2.5.1 Display Logic
Display Logic is primarily used to show specific questions and answer options based on respondents’ answers to previous questions. For example, a survey about students may ask respondents to mark whether they are an undergrad or grad student, and respondents who mark “Grad” will see a follow-up question asking where they completed their undergrad degree.
However, display logic is not the most efficient way to hide large numbers of questions. In this example, for a survey with several questions for grad students, it would be better to either use skip logic to skip the questions, or use branch logic to trigger a separate grad student question block.
Display logic can be based on any of the following criteria:
- Previous responses (like the above example)
- Embedded data (such as course enrollment, from a list; or student/staff status, from SSO authentication)
- Quotas (such as asking only the first 50 respondents if they would like to enter a prize drawing)
- Contact lists
- Location (where they are taking the survey)
- Loop and merge blocks
- Device type
- True-false conditions
Display logic will add a page break after the specific question unless the “In Page” option is selected. In-page display logic can only be used with some types of questions.
To implement Display logic, select the question that should be conditionally displayed and choose “Display Logic” from the “Question behavior” section of the “Edit Question” menu.
Next, select the relevant options from the Display Logic interface. Multiple conditional elements can be implemented by using the green plus button to add conditions. Click Save.
If implemented correctly, a flag will appear on the question indicating that Display Logic is in use and what that logic is.
For more details, see the Qualtrics Documentation on display logic.
2.5.2 Skip Logic
Skip Logic is used to conditionally jump respondents to a point further forward in the survey based on responses to questions. Skip logic allows for moving respondents forward to questions within the same block, to the end of the block, or to the end of the survey. It does not allow for moving respondents to points within a subsequent block.
To implement Skip logic, select the question that triggers the skip and choose “Skip Logic” from the “Question behavior” section of the “Edit Question” menu.
Next, select the relevant options from the Skip Logic interface and save.
In order to skip to a later question in the same block, there must be at least 2 questions after the question that triggers the skip logic – one question to be skipped, and one question to be the destination.
If implemented correctly, a flag will then appear on the trigger question indicating that Skip logic is in use and what that logic is.
Similarly, a flag will appear on the destination question indicating that Skip Logic is in use and where the skip originated.
For more details, see the Qualtrics documentation on skip logic.
2.5.3 Survey Logic Cheat Sheet
| Type | Purpose | Where to implement |
|---|---|---|
| Display Logic | Show a question or answer option based on answers to a previous question | In the question that should be conditionally displayed |
| Skip Logic | Skip to another question within the same block, the end of the block, or the end of the survey | In the question that triggers the skip |
| Carry Forward Choices | Pipe previous answers as possible responses in later questions | In the question into which the choices should be carried |
| Branch Logic | Show or hide an entire block of questions | In the Survey Flow interface |